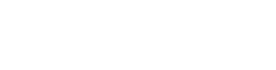Everything you need to know about digital banking
We get it, getting started with a new banking experience, especially a digital one, can be overwhelming. We’ve rounded up all your frequent questions and provided answers, so you can get digital banking and get moving to whatever is next in your life!
ACCESSING DIGITAL BANKING
You can access the new digital banking and your account on a desktop, laptop, tablet, or phone through your device’s web browser. Log in or enroll directly at (https://my.ffcommunity.com) or from the ‘Login’ button on our website. Click ‘login’ or ‘register’ to get started.
Note: You will not be able to access the website via old bookmarks or the previous mobile banking app.
Visit our website (Digital Banking tab -> Mobile Banking) or search ‘FFCCU mobile banking’ in the Apple App Store or Google Play Store.
Yes, but it’s simple!
• On iPhone: just tap the current FFCCU mobile app, and voila! You will be prompted to download the new version!
• On Android: head to the Google Play store and search for ‘FFCCU Mobile Banking.’ Tap on the app that comes up and begin your download.
PREVIOUS USER ENROLLMENT
Nope – You’ll just log in using your current username and password! You will be asked to enter your phone number and email, so be sure to use the same number and email that we have associated with your account. If you aren’t sure which number/email you have with us, contact us, and we can let you know.
To upgrade your online banking or mobile app, you’ll need two very crucial things:
1. Your current Username
2. Your current Password
You’ll need to know your online banking/mobile app username and password. During your first login to the new platform, you’ll be asked for an e-mail and phone number as well. Be sure to use the e-mail and phone number associated with your FFCCU accounts.
Yes. 2-Factor authentication, or 2FA, is required in our new platform. While it may seem like more hoops to jump through, it’s actually a good thing, because 2FA helps keep your account and personal information safe!
When logging in for the first time, you will be prompted on-screen to select one of the following methods for 2FA:
1. Text Message (SMS): This is one of the easiest methods. Use the phone number we have on file for your account.
2. Phone Call: You can receive an automated call to the phone number we have on file for your account.
3. Authenticator App: You can use, Authy, a digital app for coordinating 2FA for all of your accounts. Authy is available on the Apple Store and Google Play Store and requires a separate download. Please note: download of the Authy app is NOT required unless you don’t wish to receive a verification code via text or phone call.
Regardless of the 2FA method you select, when prompted, choose to ‘remember this device,’ or if using a mobile app, set up a passcode or use biometrics (like Face I.D. or a thumbprint) to avoid having to authenticate every time you log in
No. Check the box: “Don’t ask for codes again on this computer”, if you do not want to receive a confirmation code or phone call each time you log in. If you prefer to input a confirmation code with each use, you can leave the box unchecked or use the 2-Factor Authentication app to deliver the code.
Note: If you ever want to remove a device and reset your security settings, you can change them in settings once logged in to digital banking.
Two-Factor authentication uses a unique one-time access code to verify identity and log on to digital banking. If you are unable to receive text (SMS) messages, you can choose to receive your access code via a phone call.
• On the verification code screen click Try another way located beneath the Verify button
• Select Phone Call and click Next
• You will receive an automated phone call that will provide your access code (Have a pen and paper ready)
• Return to the verification code screen
• Enter your access code and click Verify
If you are still having trouble, contact the Credit Union to ensure we have the correct phone number on file. You can use authentication applications like Authy, Google Authenticator, Microsoft Authenticator and others.
An email and a phone number are required for the two-step authentication. The one-time access code will be sent via text or phone call. The phone number must match our records for the additional security layer to work correctly.
If this is your first time logging into the new system that launched July 25:
• If you are unsure of your username and password, you’ll need to give us a call to help you out. Please note: you may experience longer than usual wait times during the first few days after our new systems launches, as we try to assist all members who are having trouble logging in. We appreciate your patience and apologize for the inconvenience.
If you are a previous online banking users who have already successfully enrolled in the new system that launched on July 25th:
• From the login screen, select ‘Forgot?’
• Enter ‘Username’ and ‘Email’
• If you do not know your username, you may select ‘Try another way’ and enter your full social security number and member number
NEW USER ENROLLMENT
To enroll in Digital Banking for the first time follow these steps. You may also find our tutorial video helpful:
• Click on the First Time User link in the Digital Banking login box on the website home page
• You will be asked to provide your Social Security number, member number (you can find this in your new member packet. If you do not know your member number, you will need to contact FFCCU), email address on file at the credit union, and phone number
• A security code will be sent via SMS text to you
• Once received, enter the security code number
• Follow the on-screen instructions, and you will be on your way to digital banking from any device
Yes. 2-Factor authentication, or 2FA, is required in our new platform. While it may seem like more hoops to jump through, it’s actually a good thing, because 2FA helps keep your account and personal information safe!
When logging in for the first time, you will be prompted on-screen to select one of the following methods for 2FA:
1. Text Message (SMS): This is one of the easiest methods. Use the phone number we have on file for your account.
2. Phone Call: You can receive an automated call to the phone number we have on file for your account.
3. Authenticator App: You can use, Authy, a digital app for coordinating 2FA for all of your accounts. Authy is available on the Apple Store and Google Play Store and requires a separate download. Please note: download of the Authy app is NOT required unless you don’t wish to receive a verification code via text or phone call.
Regardless of the 2FA method you select, when prompted, choose to ‘remember this device,’ or if using a mobile app, set up a passcode or use biometrics (like Face I.D. or a thumbprint) to avoid having to authenticate every time you log in.
Tips:
• Enable cookies to avoid receiving codes every time you log in
• If the wrong passcode is entered five times or more, for security purposes, the app removes all data from the device, requires you reauthenticate, and you are locked out for 24hrs. Should this happen, contact us during normal business hours at 216.621.4644 for assistance.
No. Check the box: “Don’t ask for codes again on this computer”, if you do not want to receive a confirmation code or phone call each time you log in. If you prefer to input a confirmation code with each use, you can leave the box unchecked or use the 2-Factor Authentication app to deliver the code.
Note: If you ever want to remove a device and reset your security settings, you can change them in settings once logged in to digital banking.
Two-Factor authentication uses a unique one-time access code to verify identity and log on to digital banking. If you are unable to receive text (SMS) messages, you can choose to receive your access code via a phone call.
• On the verification code screen click Try another way located beneath the Verify button
• Select Phone Call and click Next
• You will receive an automated phone call that will provide your access code (Have a pen and paper ready)
• Return to the verification code screen
• Enter your access code and click Verify
If you are still having trouble, contact the Credit Union to ensure we have the correct phone number on file. You can use authentication applications like Authy, Google Authenticator, Microsoft Authenticator and others.
An email and a phone number are required for the two-step authentication. The one-time access code will be sent via text or phone call. The phone number must match our records for the additional security layer to work correctly.
If you have already enrolled, follow these simple steps to reset your username or password
• From the login screen, select ‘Forgot?’
• Enter ‘Username’ and ‘Email’
• If you do not know your username, you may select ‘Try another way’ and enter your full social security number and member number
UPDATING YOUR INFORMATION
You can update your phone number, email address, or primary address in digital banking. If you need additional help, watch our tutorial video.
• Log In
• Select the User Profile icon (bottom of the screen) and select Settings
• Select ‘Update Contact Information.’
• Edit your contact information and select ‘save’
Making a change in digital banking will update your information in our records as well! You will receive an alert (via email or another alert method you have set up) whenever changing one of these options.
PLEASE NOTE: as we require a physical address, any changes to a PO Box cannot be accepted in the address field.
Within Digital Banking, click on your account profile settings:
• Desktop Browser: From the left menu, scroll to the bottom and click on your profile (Name). Select Settings > Select Security
• Mobile App: Select the menu in the upper left of your mobile device. At the bottom of the menu, tap on your name. Select Settings > Select Security > Select Change Password and follow the onscreen prompts
You can change your username or password at any time in digital banking.
To change your username:
• Follow the steps above on your platform and navigate to ‘Security’
• In the Username field select Edit
• Enter your current password when prompted
• Change your username and select Save
To change your password:
• Follow the steps above on your platform and navigate to ‘Security’
• In the Password field select Edit
• Enter your existing password, and then enter a new password and click save
To change passcode on Mobile:
• Follow the steps above on your platform and navigate to ‘Security’
• Select Change Passcode
• Enter your existing passcode, and then enter a new passcode, and click save
You can rename any account you are primary on in digital banking.
• Select an account from the ‘Accounts’ section
• Select ‘Settings’ from the options menu
• Next to the account name, select ‘Rename’
• Type the new name, and then select Save
• From the Accounts menu, select ‘Organize Accounts’
• Drag and drop the accounts to rearrange the order and click done when finished
E-ALERTS AND E-STATEMENTS
No. You will need to set up your alerts again. However, you’ll also be able to enjoy an expanded range of options with the new system!
For your safety, some basic security alerts will automatically be implemented and sent to your e-mail. You can always change these security alerts to come to you via text or app notifications. To begin setting up alerts tied to individual accounts, select the desired account in the app, then select ‘alert preferences,’ and customize to your heart’s content!
Yes. Your scheduled payments will still be active, but we encourage you to take a peek to be sure there are no issues, and that you are comfortable locating those payments and making changes in the new system.
1. Log in and select the account you would like to set up an alert for
2. Click ‘Alert Preferences’ in the menu or ‘Manage Alerts’ on mobile
3. In the ‘Balance Alerts’ section, select ‘Add Alert.’
4. Select Above or Below, and then input a dollar amount.
5. In the ‘Alert/Notify By’ field, select Email, Text message, or In-app message.
6. Select ‘Add Alert’ to save the alert
7. Repeat steps for Transaction Alerts
Alerts can be deleted at any time in digital banking.
• Log in and select the account you would like to edit up an alert for
• Click ‘Alert Preferences’ in the menu or ‘Manage Alerts’ on mobile
• Under Alerts
Click Edit next the alert you would like to change
Click the Trashcan icon or click Remove in mobile
• Log in and select the account you would like to edit an alert for
• Click ‘Alert Preferences’ in the menu or ‘Manage Alerts’ on mobile
• Under Alerts
Click Edit next to the alert you would like to change
Change your criteria for the alert and click save
If you have not yet enrolled in e-Statements, we encourage you to do so. The new digital banking site will make accessing your account and statement information easier than ever. Our tutorial video may be helpful in finding e-statements within digital banking and getting enrolled. You can enroll directly from online banking/mobile/the FFCCU app:
• Click on ‘Statements & Documents’
• Select ‘Enroll All Accounts’
• Select ‘Enroll’
Yes. If you had previously enrolled in e-Statements, you will continue to receive them through the new platform.
Account statements and tax documents can be downloaded from digital banking. These are only available for accounts already enrolled in e-Statements.
• Log In
• Click on any account listed
• Click on ‘Statements & Documents’ from the ‘Account Details’ page in the options menu
• Statements and Taxes will be listed for each year available
TRANSACTIONS AND REMOTE DEPOSITS
• Select the desired account
• To view all account activity, select ‘Transactions’
Mobile deposit is available for all checking accounts. Mobile deposit can ONLY be done through the mobile app. Our tutorial video may be helpful. To make a mobile deposit:
• Select “Deposit” on your app dashboard OR select “Deposit Check” from the hamburger menu in the upper left corner the mobile app
• Once your request has been processed and approved, tap “Deposit a Check”
• Enter the check amount and tap continue
• Select the account to deposit into
• Take a picture of the front of the check and tap continue
• Take a picture of the back of the check and tap
Yes. Limits include a daily dollar amount and maximum number of items deposited daily. If you have specific questions, come in or call FFCCU.
In Online Banking:
• In the Accounts section, select the account you would like to search
• In the Activity section, select the magnifying glass icon
• Select the Search and sorting options to open Advanced Search in digital banking
• In the Advanced Search window, you can select specific search filters and select Search
In the Mobile App:
• In the Accounts section, select the account you would like to search
• Select Transactions
• Tap the magnifying glass icon
• Tap the GEAR icon to use Advanced Search options
You can add notes, tags, and images to any transaction inside of digital banking. To begin:
• Select any account
• Select ‘Transactions’ (in mobile)
• Select the Transaction you wish to edit and pull up the transaction’s details page
• Click on the appropriate icon for one of the following:
o Add Tags
o Add Notes
o Add Images
• Follow the on-screen prompts to update the transactions
Any tags, notes, and images attached to transactions will be accessible on all devices when you log in to digital banking in the future.
Account transactions can only be downloaded on desktop or mobile, but NOT in the FFCCU App.
• Select Accounts
• In the Accounts section, select the account you like to download transactions for.
• In the ‘Activity’ area, select the first icon next to the print and search icon.
• On the Download Activity window, select the Date range and File Type and click Download.
Account transactions can only be printed from desktop or mobile, but NOT in the FFCCU App.
• Select the ‘Accounts’ tab
• In the Accounts section, select the account
• On the ‘Activity’ section, select the printer icon. Only transactions that show in the Activity section will print.
• A print screen appears with a print preview and print configuration options.
• Using the dialog, configure the print settings and select Print.
TRANSFERRING FUNDS
To transfer money between your FFCCU deposit accounts, or to make a payment on an FFCCU loan. Our tutorial video may also be helpful:
In online banking:
• From menu or icons select ‘Transfers’
• Select your ‘To’ and ‘From’ account (or loan) and the amount
• Select ‘More Options’ to set or change the frequency and date, if desired, then select ‘Submit’
Yes, all existing scheduled transfers in the previous digital banking system have been moved to the new system.
To transfer between your FFCCU account and that of another FFCCU member, you will need to know their name, member number, and the account number you are transferring to.
In online banking:
• Select ‘Member Transfers’ from the menu and input the name, member number, and account number.
In the mobile app:
• Tap ‘Member Transfers’ > input the name, member number, and account number.
You can make transfers between your FFCCU accounts and other financial institutions once an external account has been verified. Verification requires us to send two micro-deposits. You will need to know the routing number and account number for the external account you wish to connect. It may be helpful to follow our tutorial video.
PLEASE NOTE: Transfers to another financial institution may take 3-5 business days to process.
To add an external account in online banking:
- Select ‘Transfers’
- Select ‘External Account’
- Enter the external account’s information
- We will send two micro-deposits to the account you are attempting to link
- Return to ‘Transfers’
- Enter the amounts from the two micro-deposits to confirm your access to the external account
- Once confirmed, your external account will appear in the ‘Transfer’ menu alongside your FFCCU accounts
To add an external account in the mobile app:
- Select the menu from the upper left corner
- Select ‘Settings’
- Select ‘External Account’
- Enter the external account’s information
- We will send two micro-deposits to the account you are attempting to link
- Return to ‘Transfers’
- Enter the amounts from the two micro-deposits to confirm your access to the external account
- Once confirmed, your external account will appear in the ‘Transfer’ menu alongside your FFCCU accounts
When setting up a transfer, the option to schedule or make the payment recurring will be available on screen when possible. It may be helpful to view our tutorial video.
BILL PAY
Bill Pay allows you to pay anyone, anywhere, right from your computer or mobile phone. This can be individuals, like family and friends, or companies. There is no limit to the number of bills you can pay, and this service is free to all members with a checking account. Bill Pay is offered through digital banking.
- Select ‘Manage Payments’ or tap ‘Pay’ under your account in mobile
- If it is your first-time using Payments, it will ask you to enroll, click ‘Enroll’
- Select ‘Pay a bill’ or ‘Pay a person’
- Select the merchant or person you would like to pay
- When paying an individual, select Pay a Person > Person to Pay (To add a new person, select Add another person and fill out the necessary information) or select the person to pay in mobile
- Select an account you’d like to pay from and the amount.
- If you would like to set the date for the payment, select “More Options” and select the desired date
Bill payment accounts will be automatically transferred and do not need to be set up again.
Any scheduled bills will be paid as scheduled and scheduled payments will carry over to the new digital banking experience.
CARD MANAGEMENT
For best experience, download the VISA credit card app and enroll or sign in using this app’s unique credentials. can manage your Credit Card by:
- From account listing or tiles select your credit card account
- From menu of options, or tile select ‘Manage Cards’
• Navigate to ‘Transfers’ (see above for details). Make a transfer to your credit card to make a payment.
• To make a Payment with an external account, select ‘Card,’ then ‘Manage Cards’ and follow the on-screen prompts.
• You may also manage a VISA card (but not ATM or debit cards) from the separate VISA app.
Blocking and unblocking your debit card is easy: Under the ‘Card Management’ tile, select the toggle slider to turn the desired card ‘off’ or ‘on’ as needed.
ERRORS AND TROUBLESHOOTING
This error typically means that your credentials (username, password, email, etc.) didn’t match our records. Be sure you are using the credentials you have on file with us and try entering your credentials one more time. If the error persists, please contact us via phone for further assistance.
This error typically means that your account information does not match our records. Please contact us via phone or text to confirm we have the correct phone number and username on record.
You need to clear your cache in your browser to remove all cookies. Here’s how
This error means that the phone number you entered does not match the phone number we have on file. If you have an alternative phone number, you can try again. If you would like to update your phone number in our system or need other assistance, please contact us.
This error may be shown during the enrollment process or when updating credentials. Click on “Show Rules” below the username and password field to see the credential requirements.
This error typically means that our records show that you have previously created an account. If you forgot your username and password, on the login page, click ‘Forgot?’ and follow the steps to recover your account.
MISCELLANEOUS
It’s easy for you to start a secure conversation with helpful FFCCU teammates no matter how you access digital banking!
In Online Banking:
• Select the ‘Messages’ button in the upper right-hand corner
• Select ‘Start a Conversation
• Type your message and hit ‘Send’
In the Mobile App:
• select ‘Conversation’ from the dashboard of mobile banking.
• Select the conversation icon
• Type your message and hit ‘Send’
For your security your account will time-out after 10 minutes of inactivity.
1. Tap the hamburger menu in the upper left corner, and then select Settings.
2. On the Profile screen, select the PENCIL next to the end-user profile image.
3. Choose to use an existing photo or use the device’s camera to take a new photo.
4. On the Move and scale screen, adjust the photo placement within the frame as desired.
5. Select Done.
The Apple mobile app requires a minimum version of iOS 12. The Android mobile app requires a minimum version of Android 6.0.
From the hamburger menu in the upper left-hand corner:
• Select Accounts
• Select Checking
• Select “Order Checks”
• To finish placing your order, follow the onscreen instructions.
• To return to Digital Banking, click the back arrow
When accessing on a browser, click on your user icon at the top right-hand corner, or select your name at the bottom left-hand corner of the screen and select “Sign Out”. You will be taken to our website homepage and your session will be closed.
Tap the menu icon at the top-left of the screen and tap the user icon at the bottom of the menu. You may select “Sign out” which will bring you to the login screen of the Mobile Banking App.
When you are using the mobile app, there is not a log out button to push. You can exit the app by going to a different app or your home screen. Each time you navigate away from the app, your active session is ended, which serves the function of a log out button. When you navigate back to the app, you will be asked to re-authenticate, and if you have quick access features such as FaceID, TouchID, or passcode log on, you can gain access quickly each time.
If you want to remove the connection between your device and your account altogether, you can go to the Menu > Settings > Remove Profile. This will remove all association between your account and the mobile device and app you are using. Each time you attempt to access the app after this, you will have to put in the full username, password, and 2-Factor authentication to authorize your account on that device.